Add WordPress Page And Clickable Image or Banner or Ad.
I got more than one request for this, and so decided to make an article for it.
Please note that I do not get paid to write these articles. Hopefully, you find them useful.
Initial notes, and assumptions made for this article.
- This article is based on my test installs of WordPress at $1 Hosting service (WHW1.com), which at the time of writing this article I had WP versions 4.x and 3.8.x versions, but I expect it will be as described in this article for a long time on many future versions.
- You know how and where to login to a WP back end, control panel.
Steps
- Login to your WordPress back end office (control panel) installed through Web Hosting With $1 (WHW1.com) or at WP.
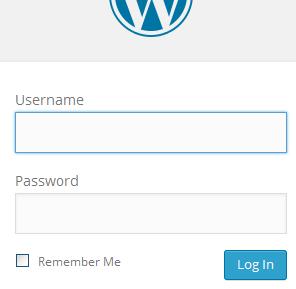
- On Left Menu, select Add New after moving your mouse over Pages on left menu.
- Make sure you in the Text mode of the Page Editor.
- Add an image to the page by either using the Image Button or the Add Media button.
- Image button method:
Click on "img" button, and paste or type the URL (web link/address) of the image, and give an Alternative Text Name or Description and click OK both associated windows. - Add Media button method.
Click on the Add Media button, select the image you want (upload a new image file if need via Upload Files link), and click "Insert into page" button.
- Image button method:
- At this point WP would have generated the needed HTML code for that image, and if you are in the Text, you will see something like this:
And if you are in Visual mode, then you will see something like this (with your image showing instead):
If you are not in Visual mode, then please select Visual at this time. - Select the image you added and then click on the Insert Link icon.
- Paste or type the URL (the web link) you want the visitor to go to when the image is clicked, and press Add Link button.
- Click the Preview button near top left of the page.
- On the Preview page, which opens a separate tab or window to display the Preview page. Try the Preview page and click on the image and if all is as you want, then go back to the editor page and click Publish.
Done.
Feel Free To Leave A Good Comment. :)
Look around, and you may find other useful articles. Add this site to your Bookmarks/Favorites for easy return for new articles. Consider submitting technical articles for publication, including your embedded links. I will even create a new category if needed.



