How To Add Favicon and iPhone Thumbnail To A Concrete5 5.X Website.
Introduction.
This article shows you how to add a favicon of any accepted sizes (16x16, 32x32, 48x48), and an iPhone Thumbnail image to your Concrete5 5.x website. Applies to some other versions of Concrete5 too.
Please notice that this site is dependent on financial contributions (donations), and the ads on this website have very little financial contribution towards funding the creation of articles and website operation.
It took about 1 hour to create this article.
Expectations.
It is expected that you have already used your WHW1 (Web Hosting With $1) hosting control panel, cpanel, to instantly install a Concrete5 website, and you know how to access the Concrete5 control panel sign-in page. It is also assumed that you already have the needed images for a favicon and/or iphone thumbnail.
Steps To Add Favicon To Website.
- Login To Your Concrete5 5.x control panel.

- Go to your Concrete5 Dashboard.
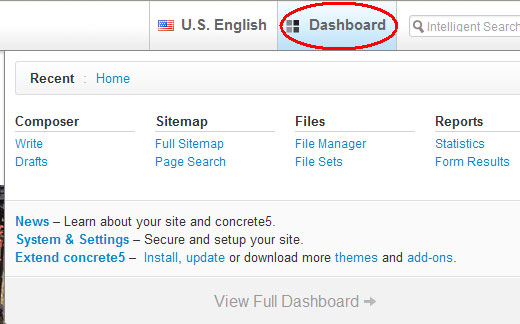
- Scroll Down and Select "System & Settings".

- Select Bookmark Icons.
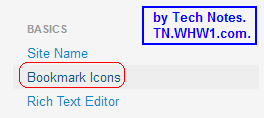
- Click Browse under the Favicon section, and locate your favicon image on your computer to upload.
- Select your favicon file and click on Open button. Even though it states a 16x16 image, it can be a combined image that holds 16x16, and 32x32, and 48x48 all in a single file.
- Click on Upload. In a few seconds you should see page refreshed and favicon image showing.
- To remove the favicon, click the red Remove button under the favicon image.
Steps To Add Thumbnail Image To Site For iPhone Users.
- Login To Your Concrete5 5.x control panel.

- Go to your Concrete5 Dashboard.
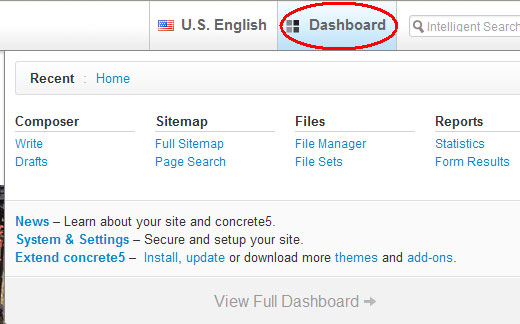
- Scroll Down and Select "System & Settings".

- Select Bookmark Icons.
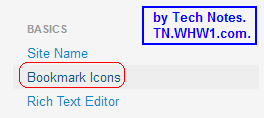
- Click Browse under the iPhone Thumbnail section, and locate the image on your computer to upload.
- Select your 57x57 sized image file and click on Open button.
- Click on Upload. In a few seconds you should see page refreshed and thumbnail image showing.
- To remove the thumbnail image, click the red Remove button under the thumbnail image.
Consider Contributing
- Article Contribution:
Consider submitting an article of your own to Tech Notes. I will create a sub-category for your article if needed. Guest articles are welcome! - Financial Contribution:
If you found this article or any Tech Notes article useful, or beneficial in any form, and you'd like to make a financial contribution as a simple thanks (no fear, any small amount can be given), you can use the Paypal contribution button which is safe and does not require you to have a Paypal account to make a contribution to Tech Notes.
Feel Free To Leave A Good Comment,
And Donate. :)
Comment as a guest or site user.
Polite comments please.
Look around this site and it's menus, and you may find other useful articles.
Add this site to your Bookmarks/Favorites for easy return for new articles.



