How To Add RSS Feed Of Your Joomla Website.
Introduction.
This is based on various Joomla 3.x versions. This is for when you want to provide an RSS feed of your article categories or pages. This allows people to subscribe via their browser or other newsfeed software, apps, and bots, and be informed when you have added a new article or content to your website. Don't get this confused with adding RSS feeds into your website of 3rd party RSS feed providers. If you want to know how to add an RSS feed content into your site, or an RSS feed link in your site's page, then please let me know. You can use the Comments section below.
Please note that I do not get paid to write these articles.
It took at least 3 hours to make this article.
Steps.
- Login to your website's Joomla control panel.
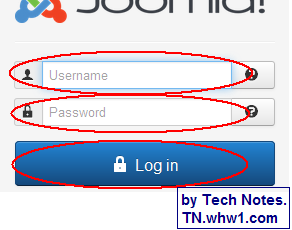
- Within the control panel menu, go to Extensions, then Module Manager or Module, depending on your version of Joomla.
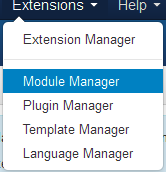 OR
OR 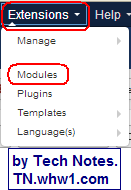
- Click New button.
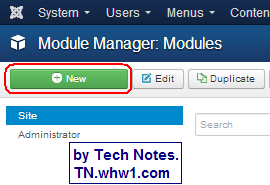
OR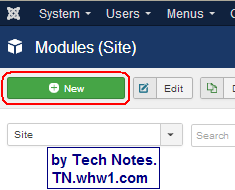
- Scroll down and select Syndication Feeds.
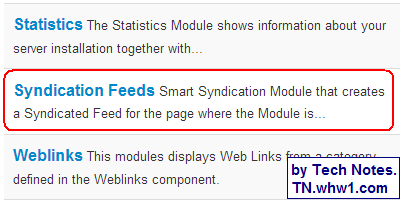
- Give it a Title Name for module, Text name to be displayed, and set "Show Title" to Hide (optional), and select location (position) to show the selection of the RSS feed. A position of Bottom, Footer, or Search works well, or you could give a new custom name for a position, and use that to have it show up within a page which this article does not get into. My experience has been that the Title does not show, even when set to Show, and so it shows somewhere, but I have not seen where, and I would not want a double labeling to occur with the Title and Text both being displayed. The Title seems to be a reference for this specific module copy, and the Text is what gets displayed on the website as a link. Indicate the item that shows first by using the Ordering menu
; you may need to first Save (not Save and Close) and then see your module name listed in the Ordering menu.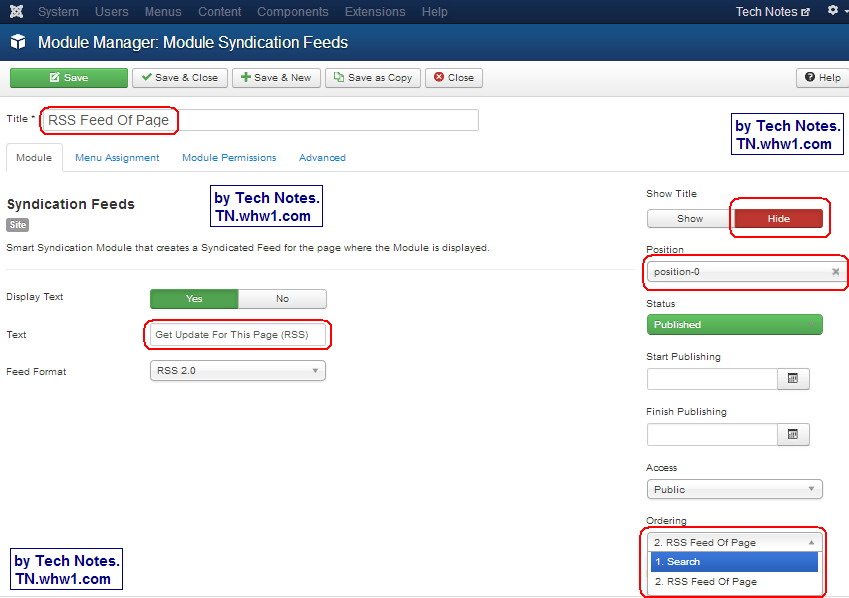
(example 1)
OR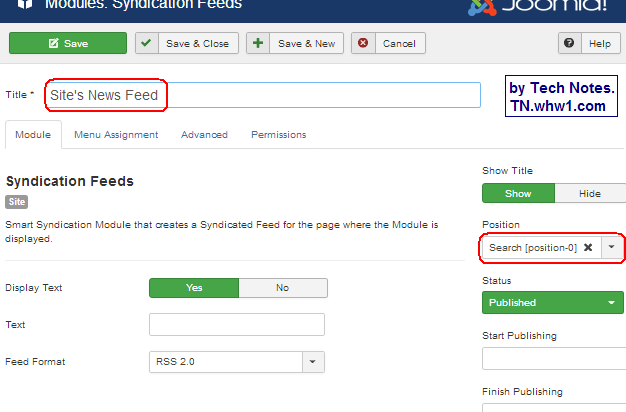
(example 2) - Click on Menu Assignment tab in that page.
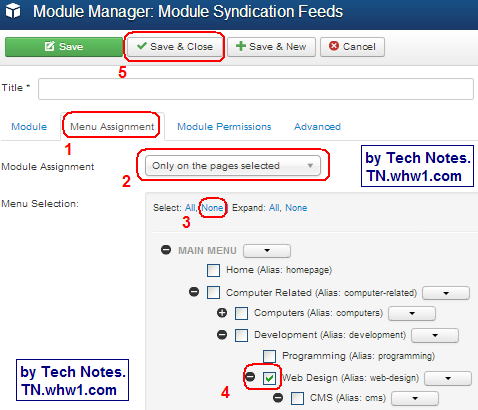
- Then from the pull-down menu, select "Only on the pages selected"; unless you want it everywhere, in which case you can select "On all pages"; read warning below, as it only shows on qualifying menu item pages.
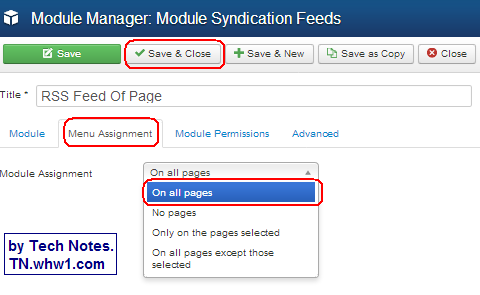
- WARNING: Will ONLY be created for Menu Items that are of types like "Category Blog", and "Featured Article" as a Menu Item Type. For example, the RSS indication on a page will NOT show for "Single Article"and "List of News Feeds in a Category" Menu Item Type.
- WARNING: Will ONLY be created for Menu Items that are of types like "Category Blog", and "Featured Article" as a Menu Item Type. For example, the RSS indication on a page will NOT show for "Single Article"and "List of News Feeds in a Category" Menu Item Type.
- Then select the menu pages that are to show it.
- Click on Save & Close.
- Then from the pull-down menu, select "Only on the pages selected"; unless you want it everywhere, in which case you can select "On all pages"; read warning below, as it only shows on qualifying menu item pages.
- You are Done. If you choose the position of Search and choose the Ordering to show the Search module first, then something like this will show:

Consider Contributing
- Article Contribution:
Consider submitting an article of your own to Tech Notes. I will create a sub-category for your article if needed. Guest articles are welcome! - Financial Contribution:
If you found this article or any Tech Notes article useful, and you'd like to make a financial contribution as a simple thanks (no fear, any small amount can be given), you can use the Paypal contribution button which is safe and does not require you to have a Paypal account to make a contribution to Tech Notes.
Feel Free To Leave A Good Comment. :)
Look around this site and it's menus, and you may find other useful articles.



