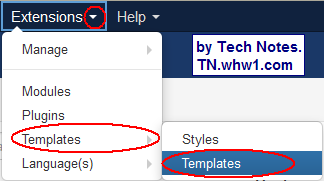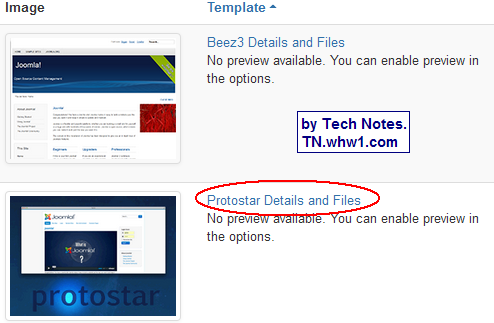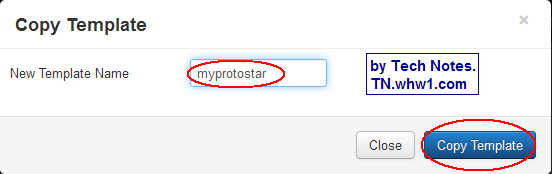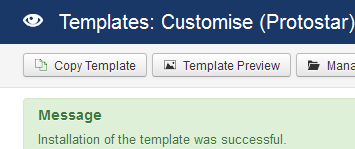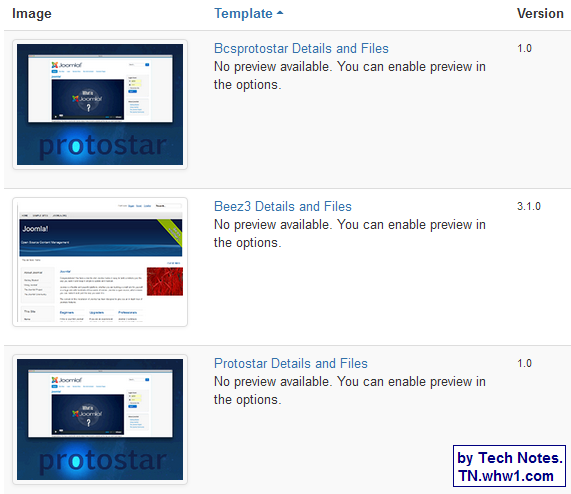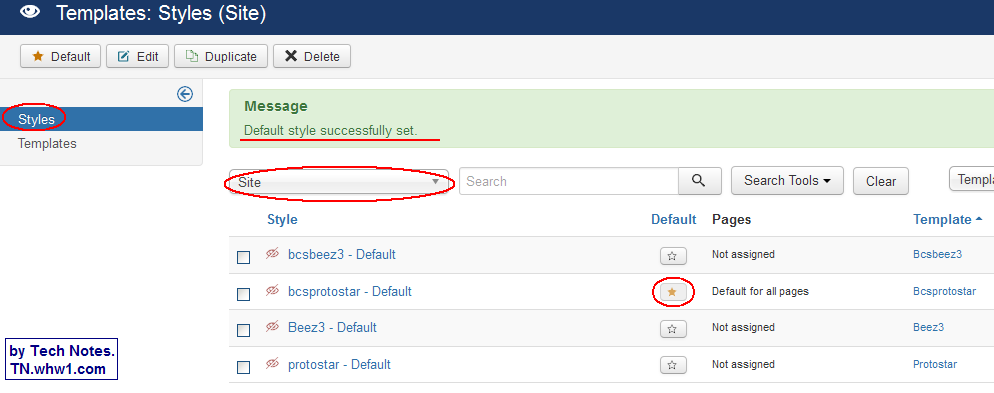- Details
- Written by Tech Notes
- Published: 29 December 2016
How To Duplicate Joomla Templates
This is for Joomla version 3.6.5 and higher and probably for some lower versions too, but I did not have time to check. If you need info for a different version, ask in the Comments section at the bottom.
It took more than few hours to produce this article.
Please note that I do not get paid to write these articles.
Introduction
Joomla has the ability to override various portions or aspects of its operation or output. Before placing an override in a template, I think it is a good idea to first duplicate the Joomla template you are using as your own template. There are many reasons for wanting to copy the Joomla theme/template, and some reasons are:
- Protection against failed or flawed upgrades.
- Not wanting changes you made to a template to be lost after a Joomla upgrade.
- Creating custom templates.
- Not wanting to change or override the Joomla default templates.
Often the default templates copied are the Protostar and Beez/Beez3 and similar.
Steps
- Login to your website's Joomla control panel.
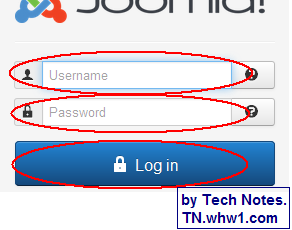
- From the Joomla menu, go to Extensions >> Templates >> Templates.
- Click on the template you want to duplicate.
- Click on the Copy Template button.
- Type a name for your duplicate template (something like myprotostar if you are copying the protostar template), and click the Copy Template button.
- Upon successful installation of the new template, which is a duplicate of the previous template, a message in green will appear on the page saying the installation was successful and the name of the new template. Click the Close button.
- You will be taken back to the template management page and you will see a new template listed which looks exactly like the one you copied. In the image example below, it has a different custom name.
Technically You Are Done!
However, you really should also make a duplicate of the other template too, especially if you are using a out of the box/default installation, since some versions of Joomla make use of one template for the website front-end (what visitors see), and the other template for your control panel administrator interaction, or at least a different Style for the Administrator interface. After making needed copies, then you should set the new template(s) as the default usage. See below for these additional steps.
Additional Steps
- Select Styles from the Left Menu.
- Set the pull-down menu to Site.
- Select the Star on your new template's name to make it get used as the site template. A message will show that "default style successfully set".
- Set the pull-down menu to Administrator.
- If applicable, select the Star on your new template's name to make it get used as the site template. More likely, this page is the same as before. However you can duplicate the style by putting a check-mark on it and clicking on the Duplicate button.
Consider Contributing
- Article Contribution:
Consider submitting an article of your own to Tech Notes. I will create a sub-category for your article if needed. Guest articles are welcome! - Financial Contribution:
If you found this article or any Tech Notes article useful, and you'd like to make a financial contribution as a simple thanks (no fear, any small amount can be given), you can use the Paypal contribution button which is safe and does not require you to have a Paypal account to make a contribution to Tech Notes.
Feel Free To Leave A Good Comment. :)
Look around this site and it's menus, and you may find other useful articles.